1つのドキュメントをみんな(の各デバイス)で見よう!
Googleドキュメントをホワイトボードがわりに使って、そのドキュメント内でリンクに飛ぶ設定を前回のブログで書きました。
今回は、そのドキュメント自体をみんな(学習者)のデバイスで見られるように(共有設定)しよう、というものです。
そもそも、この共有設定があるからGoogleドライブは便利!なので、ご存知のかたも多いとは思いますが。
目次
◆ドキュメントの右上の青い「共有」ボタンをクリック
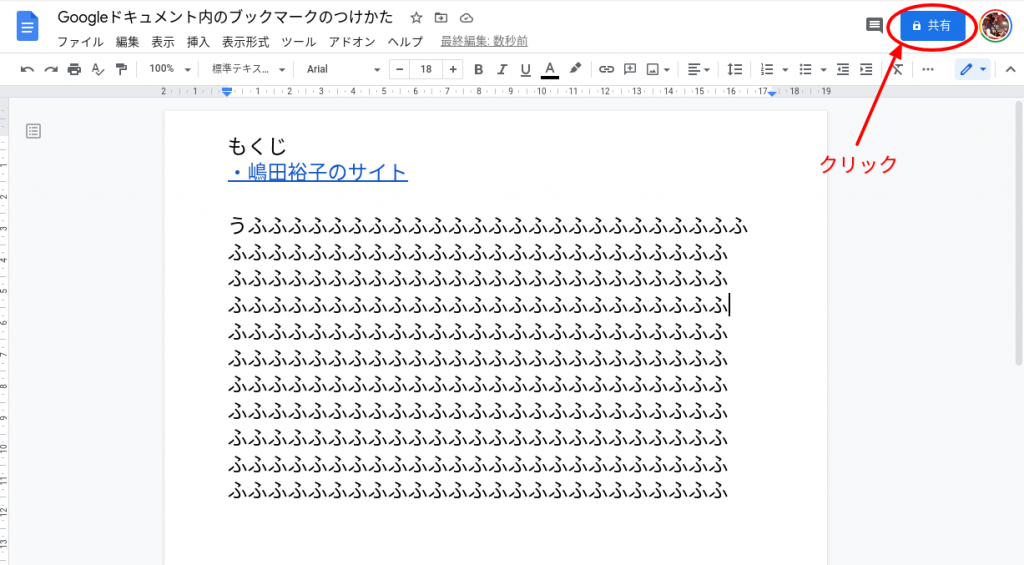
◆「リンクを知っている全員に変更」をクリック
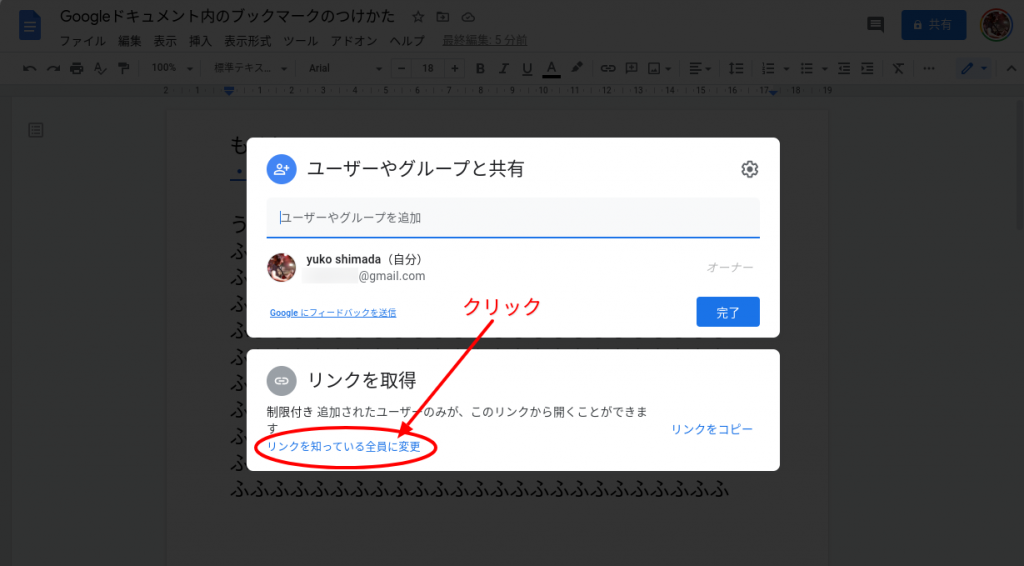
◆「リンクをコピー」をクリックして、「完了」ボタンを押す
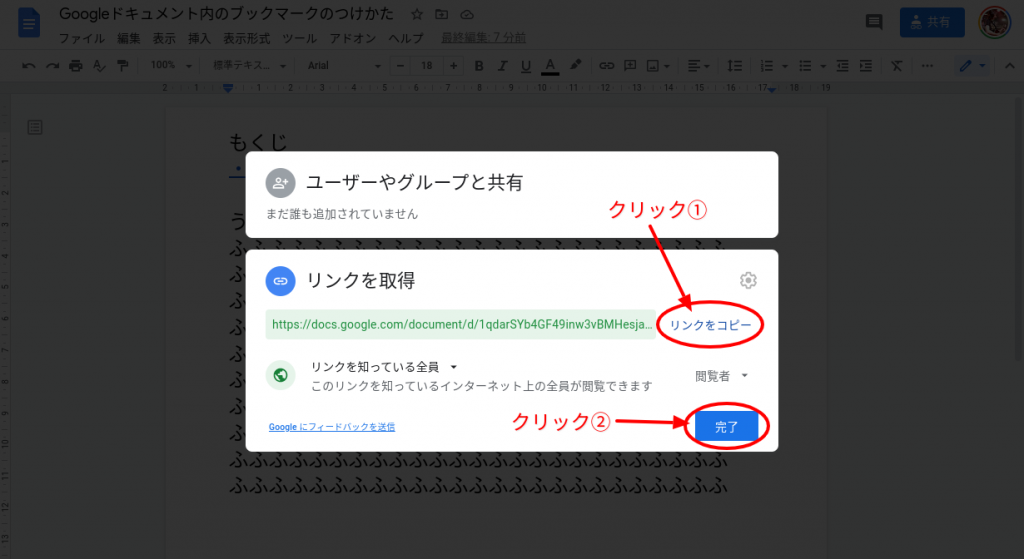
⬆*「閲覧者▼」をクリックして、「編集者」に変えると、参加者全員で編集・書き込みもできます。
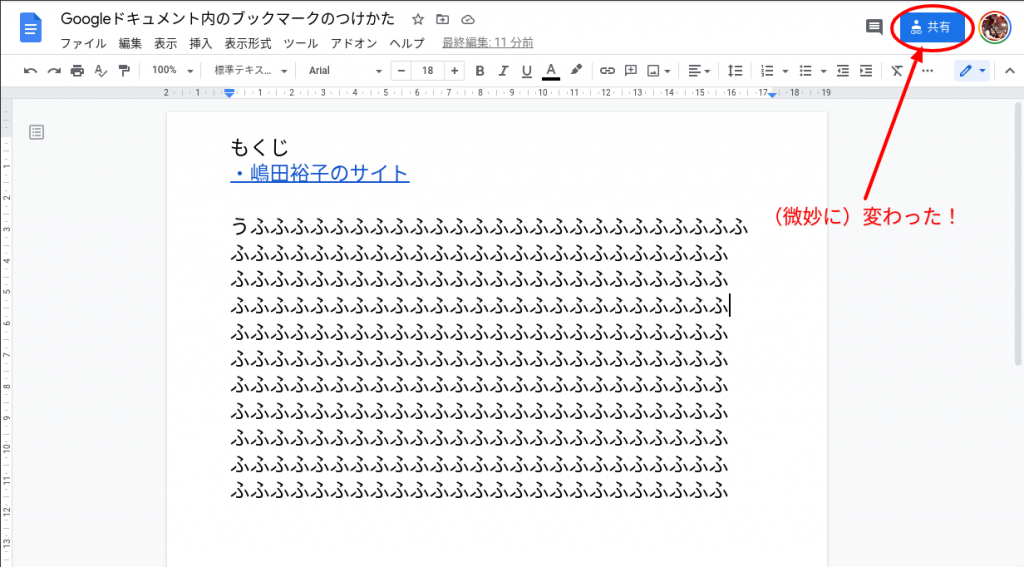
⬆そうすると、右上の青い共有ボタンが微妙〜に変わりました。
先ほどコピーしたこのドキュメントのリンク(URL)を、ZoomやGoogleMeetやSkypeのチャットボックスに、あるいはLINEやFacebookのメッセージにペーストします。
これで、学習者は自分のデバイス(PC、スマホ、タブレット等)から、このドキュメントにアクセスできます。
◆QRコードを読み取って、アクセスしてもらう方法
でも、もし学習者がみんなスマホだった場合は、QRコードを出して読み取ってもらうのが手っ取り早いです(^^)
➡*拡張機能なしでもQRコードが出せます。下の追記に行ってください。(このページ内のリンクの張り方がまだわかりません^^;)
The QR Code ExtensionというChrome拡張機能を入れましょう。
入れると、アイコンが出るのでそれをクリック。
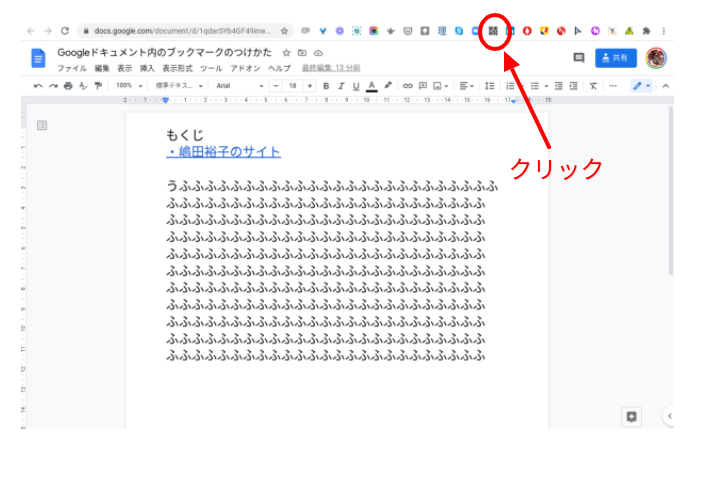
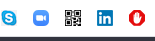
(⬆拡大図:真ん中のアイコン)
◆QRコードが出るので、スマホで読み取ってもらう
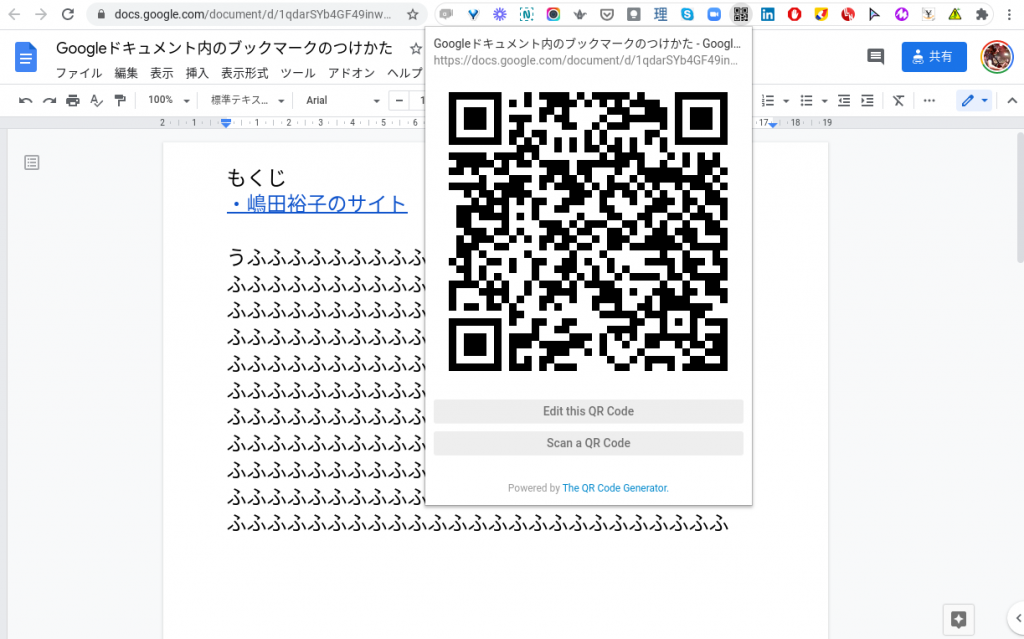
これで、みなさん自分の手元でドキュメントを見ることができるし、(前回も書きましたが)いつでもどこでもドキュメントを開いて復習ができます。
同様のやり方で、Googleスプレッドシート(≒Excel)、Googleスライド(≒PowerPoint)もみんなで共有できます。
メールでファイルを送り合う必要もなくなります。(⬅これがまたいいよね〜♪)
◆追記:拡張機能なしでQRコードが出せます。
拡張機能なしに、QRコードを出せるようになったようです。
佐久間さんのTwitterで教えていただきました。
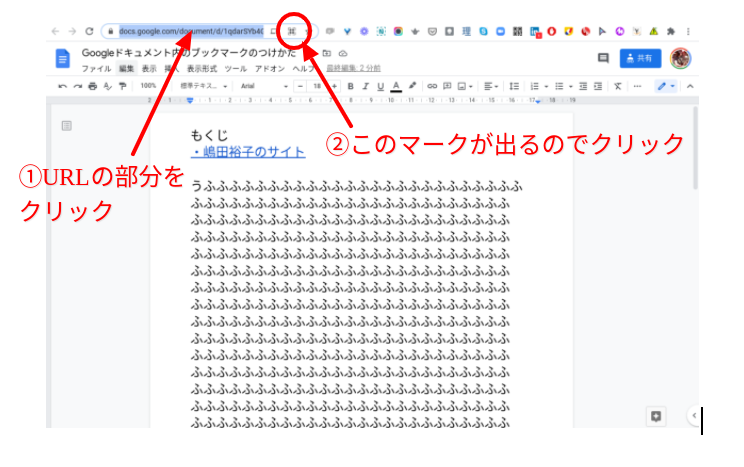
⬆URLにQRコードのマークが出てなければ、①URLの部分をクリック
⇒②QRコードのマークが出るのでそれをクリックすると、
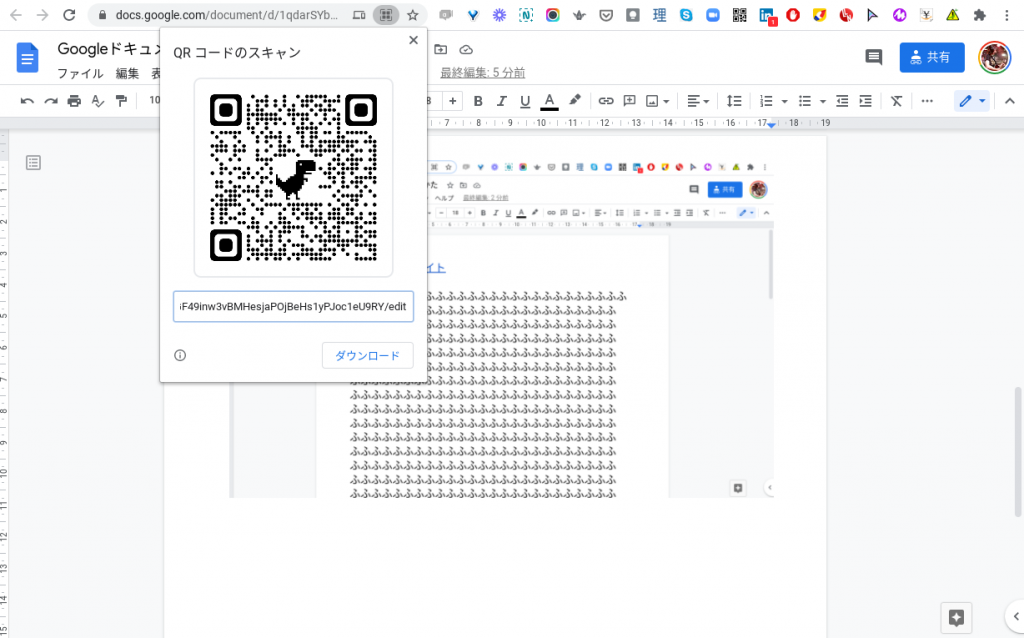
⬆QRコードが出ます。中心に恐竜くんが出ます(^^)